仮想OSのLinuxに建てたNode.jsサーバーにホストPCのWindowsから
アクセスできるようにしたのですが、
これとは別に方法があるので、その方法を今回書いておこうと思います。
Nuxt.jsやRailsの初期設定では「http://localhost:3000」とか
ローカルホスト指定でアクセスするようになっていたりするのですが、
VirtualBox上に建てた仮想OSのLinuxがCUIだったりすると
コンソールのサーバー仕様のために、
「ここでWebブラウザを表示して…」とかが出来ません。
そこで、IPアドレスでアクセスする設定を前は行ったのですが、
今回はローカルホスト指定のままでアクセスする方法です。
※追記 2020/02/16
GuestAdditionsをインストールしないときちんと動かないみたいです。
普段は仮想OS入れた直後にインストールしてしまうので気付かなかった…
この辺はちょっと注意しないとね…
1.VirtualBoxのネットワーク設定を変更する
必要なのはこの設定だけです。
VirtualBoxの対象の仮想OSのイメージを選択して、
「設定」から「ネットワーク」を選択します。
ここで、現在使用しているアダプター(大体は1)から
「高度」の部分をクリックして展開します。
そうしますと、なんか難しそうな項目が幾つか出てきます。
それぞれを理解するのはまあ、その時でいいと思います。
今はその時ではない。
とりあえず、ここから「ポートフォワーディング」を選択します。
すると、設定画面が出てきますので、ここで設定を行います。
右側のプラスボタンをクリックして、項目を追加します。
下のような感じ。
名称はまあ、分かれば何でもいいです。
ゲストポートがこの仮想OSイメージの「アクセスされる」ポート
ホストポートがWindowsから「アクセスする」ポート
です。
上記の場合は、
「Windowsからローカルホスト3030でアクセスした時は
この仮想OSのローカルホストの3000に対してアクセスしたことにするよ」
というような設定になります。
設定したら、「OK」を押して設定を適用しましょう。
今のVirtualBoxだと、再起動しなくても設定は適用されるみたいですね。
2.Windowsからアクセスしてみる
ポートフォワーディングが設定出来たら
仮想OSの方でNuxt.jsを立ち上げてアクセスしてみましょう。
WindowsからChromeなどのWebブラウザで
「http://localhost:3030」にアクセスします。
ここで、Chrome上に表示が出来れば成功です。
3.開発の際に便利なこと
今回はポートフォワーディングの機能を使用しました。
この機能と共有フォルダなどの設定も併せて使用すれば、
・仮想OS上でサーバーを立ち上げる
・作業は共有フォルダでWindowsから編集する
・編集されるとNuxt.jsはサービスの表示情報などを自動で更新してくれる
・表示が正しく出来ているかどうかはWindowsのWebブラウザから確認
といった、
作業自体は慣れたところで快適に行うことが出来ると思います。
まあ、問題なければLinux環境オンリーでやったりしてもいいと思いますけど…
毎回、まっさら環境から構築したりするのもしんどいですしね。
環境がそれなりにリッチなら、
VirtualBoxの仮想環境を使うことで、
快適な開発環境を整えることも出来そうだよねって感じで、
今回こんな〆にしようと思います。まる



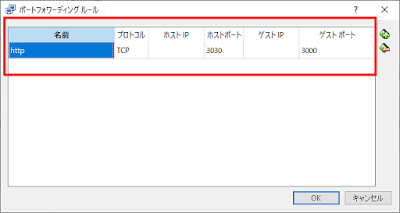

0 件のコメント:
コメントを投稿